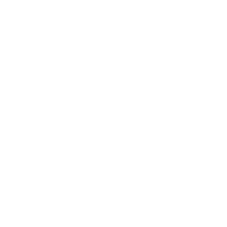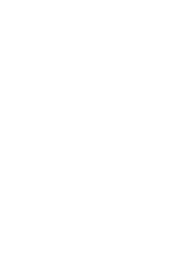tpWallet不显示名称 - 解决方法和常见问题
- By TP官方网址下载
- 2024-07-28 00:00:58
为什么tpWallet不显示名称?
tpWallet不显示名称可能是由于几种可能的原因,例如错误的设置、软件问题或权限限制。下面将介绍常见的解决方法,帮助您解决这个问题。
如何检查登录信息?
要检查tpWallet的登录信息是否正确,您可以按照以下步骤操作: 1. 打开tpWallet应用程序。 2. 点击登录按钮或尝试访问需要登录的功能。 3. 输入您的用户名和密码。 4. 确保输入的信息准确无误并且与您在tpWallet注册时使用的信息相匹配。 5. 如果登录信息正确但仍然没有显示名称,请继续阅读下一个解决方法。
如何更新tpWallet版本?
更新tpWallet版本可能会解决不显示名称的问题。您可以按照以下步骤更新tpWallet版本: 1. 打开应用商店(例如苹果应用商店或Google Play)。 2. 在搜索框中输入“tpWallet”。 3. 找到tpWallet应用程序并点击它。 4. 如果有可用的更新,您将看到一个“更新”按钮。点击该按钮。 5. 等待更新完成后,重新启动tpWallet应用程序并检查是否显示名称。
如何清除缓存和数据?
清除tpWallet的缓存和数据可能会解决显示名称的问题。请注意,执行此操作将会删除您在tpWallet中保存的所有登录信息和设置,因此请确保您已备份重要数据。 要清除tpWallet的缓存和数据,请按照以下步骤进行操作: 1. 打开设备的设置菜单。 2. 滚动并找到“应用程序”或“应用管理器”选项。 3. 在应用列表中找到tpWallet,并点击它。 4. 点击“存储”或“存储空间”选项。 5. 点击“清除缓存”和“清除数据”按钮。 6. 确认您的操作,并等待清除过程完成。 7. 重新启动tpWallet应用程序并检查是否显示名称。
如何启用显示权限?
在某些情况下,tpWallet可能需要特定的权限才能显示名称。您可以按照以下步骤启用显示权限: 1. 打开设备的设置菜单。 2. 滚动并找到“应用程序”或“应用管理器”选项。 3. 在应用列表中找到tpWallet,并点击它。 4. 点击“权限”选项。 5. 确保“显示名称”或类似选项已启用。 6. 如果选项未启用,请将其切换到启用状态。 7. 重新启动tpWallet应用程序并检查是否显示名称。
以上就是解决tpWallet不显示名称问题的常见方法。如果您仍然遇到问题,请考虑联系tpWallet的技术支持团队寻求更进一步的帮助和支持。